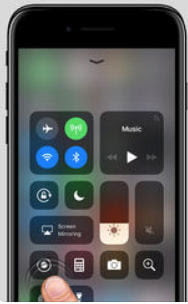Cara Merekam Layar di iPhone - Meskipun perekaman layar mudah dilakukan, Anda perlu membuat pengaturan yang tersedia di Control center Anda. Cara merekam layar di iPhone, buka Settings> Control center> Customize control. Pilih ikon plus di sebelah Screen recording.
Ikon Screen Record akan muncul di Control center Anda, yang dapat Anda akses dengan menggesek layar dari atas ke bawah, atau menggesek tepi kanan atas jika Anda menggunakan iPhone X. Untuk iOS 11.4 release date berbeda kemungkinan cara merekamnya akan berbeda dengan ini.
Apple telah membuat rekaman layar proses yang sangat sederhana. Buka saja Control center dan ketuk ikon Screen record. Ini lingkaran putih dengan lingkaran melingkar di sekitarnya.
Setelah Anda mengetuknya, Anda akan memiliki tiga detik untuk menutup Control center sebelum ponsel Anda mulai merekam. Tanda merah akan muncul di bagian atas layar Anda untuk memberi tahu Anda merekam.
Jika Anda ingin menambahkan audio ke rekaman layar Anda, hal-hal sedikit berbeda. Tekan ikon Screen record dengan tekanan ekstra (via 3D Touch) untuk opsi lainnya. Menu pop-up akan muncul di tengah layar Anda, dan Anda dapat menekan ikon Mikrofon Audio, diikuti oleh tombol Start recording untuk memulai.
Ketika Anda selesai merekam, cara tercepat untuk berhenti adalah dengan mengetuk timer merah di bagian atas layar. Anda akan melihat pesan Video screen record disimpan ke Foto muncul di Notification center Anda, dan Anda dapat mengetuknya untuk masuk ke aplikasi Foto untuk menontonnya. Anda juga dapat masuk ke Control center dan ketuk pada ikon Rekam Layar untuk berhenti merekam.
Setelah selesai merekam, Anda mungkin ingin mengubah video. Aplikasi Foto Apple membuatnya sangat mudah untuk mengedit video hasil rekaman sobat. Anda dapat mengetuk notifikasi ini atau membuka rekaman di aplikasi Foto untuk diedit.
Mengedit Screen record sama seperti mengedit video lain di aplikasi Foto. Buka video dalam Foto dan pilih Edit di sudut kanan atas. Kemudian geser akan muncul di bawah perekaman layar. Di kedua ujung slider adalah toggle bar yang memungkinkan Anda untuk mengedit frame demi frame. Seret bilah pengalih untuk membuat penyesuaian pada awal atau akhir perekaman layar Anda.
Ingat, beberapa aplikasi mungkin sedikit mengubah cara kerja perekaman layar atau menambahkan fitur perekaman layar baru. Contoh yang baik adalah Screen untuk Samsung TV, yang menambahkan opsi ke perekam layar Apple untuk mencerminkan perekaman ke TV Samsung yang terhubung. Anda mungkin ingin melihat ke dalam aplikasi tersebut jika Anda menginginkan perekam layar Apple memiliki fungsi tambahan.
Merekam layar iPhone Anda
Apple telah membuat rekaman layar proses yang sangat sederhana. Buka saja Control center dan ketuk ikon Screen record. Ini lingkaran putih dengan lingkaran melingkar di sekitarnya.
Setelah Anda mengetuknya, Anda akan memiliki tiga detik untuk menutup Control center sebelum ponsel Anda mulai merekam. Tanda merah akan muncul di bagian atas layar Anda untuk memberi tahu Anda merekam.
Cara merekam layar di iPhone
Jika Anda ingin menambahkan audio ke rekaman layar Anda, hal-hal sedikit berbeda. Tekan ikon Screen record dengan tekanan ekstra (via 3D Touch) untuk opsi lainnya. Menu pop-up akan muncul di tengah layar Anda, dan Anda dapat menekan ikon Mikrofon Audio, diikuti oleh tombol Start recording untuk memulai.
Ketika Anda selesai merekam, cara tercepat untuk berhenti adalah dengan mengetuk timer merah di bagian atas layar. Anda akan melihat pesan Video screen record disimpan ke Foto muncul di Notification center Anda, dan Anda dapat mengetuknya untuk masuk ke aplikasi Foto untuk menontonnya. Anda juga dapat masuk ke Control center dan ketuk pada ikon Rekam Layar untuk berhenti merekam.
Mengedit hasil Screen record
Setelah selesai merekam, Anda mungkin ingin mengubah video. Aplikasi Foto Apple membuatnya sangat mudah untuk mengedit video hasil rekaman sobat. Anda dapat mengetuk notifikasi ini atau membuka rekaman di aplikasi Foto untuk diedit.
Mengedit Screen record sama seperti mengedit video lain di aplikasi Foto. Buka video dalam Foto dan pilih Edit di sudut kanan atas. Kemudian geser akan muncul di bawah perekaman layar. Di kedua ujung slider adalah toggle bar yang memungkinkan Anda untuk mengedit frame demi frame. Seret bilah pengalih untuk membuat penyesuaian pada awal atau akhir perekaman layar Anda.
Rekaman layar dan kompatibilitas dengan aplikasi lain
Ingat, beberapa aplikasi mungkin sedikit mengubah cara kerja perekaman layar atau menambahkan fitur perekaman layar baru. Contoh yang baik adalah Screen untuk Samsung TV, yang menambahkan opsi ke perekam layar Apple untuk mencerminkan perekaman ke TV Samsung yang terhubung. Anda mungkin ingin melihat ke dalam aplikasi tersebut jika Anda menginginkan perekam layar Apple memiliki fungsi tambahan.
Update cara merekam layar iPhone terbaru
Berikut di bawah ini tutorial teknik merekam layar iPhone, iPad, atau iPod touch dengan nada, dimulai dari iOS 12, iOS13 serta seterusnya. Tentang hal teknik rekam layar iPhone di iOS itu sedikit tidak serupa melalui cara screen recording di iOS 11, iOS 10 serta seterusnya.
Untuk pemakai iPhone dengan iOS 12, iOS 13 dan lain-lain, kerjakan rekam layar bisa dikerjakan dengan amat mudah.
Teknik merekam layar iPhone dengan pembelajaran berikut di bawah ini bisa dipraktekkan kesemua seri iPhone, iPad serta iPod Touch dengan sistim operasi iOS12 ke atas. Dimulai dari iPhone 6, iPhone 7 dan 7 plus, iPhone 8 dan 8+, iPhone 10 seri, iPhone 11 seri, iPhone SE serta lainnya.
Tentang hal teknik merekam layar iPhone yang diterangkan yakni tanpa memanfaatkan terapan serta dengan kontribusi terapan tambahan (terapan faksi ke-3 ). Simal reviewnya berikut.
Teknik screen recorder di iPhone berikut di bawah ini terkhusus untuk pemakai iOS 11 ke atas. Atau memanfaatkan versus terkini iPadOS untuk fitur Apple lainnya. Lantaran dengan OS itu, telah dukungan merekam pekerjaan layar di iPhone dengan suara.
Berikut sejumlah langkahnya:
- Silahkan membuka Penataan > Pusat Kontrol (Kontrol Center).
- Lalu Samakan Kontrol (Customize Controls).
- Tambah Alat rekam Layar (Screen Recorder) dengan mengetok tombol + disebelahnya.
Membuka pintasan Pusat Kontrol
- Geser arah ke atas dari pinggir bawah layar manapun.
- Pemakai iPhone X seri (versus terbaru), iPad dengan iOS 12 (iOS 13 serta terbaru), atau iPadOS versus terkini, silakan geser/geser dari pojok atas kanan ke bawah monitor.
Merekam layar dengan nada
- Untuk merekam layar degan nada, silakan pencet lama di tombol (Alat rekaman Monitor), lalu ketok Mikrofon.
- Sesudah itu, nantikan sepanjang tiga detik jadi pekerjaan layar bakal selekasnya direkam.
Untuk stop merekam layar di iPhone bisa dikerjakan dengan 2 teknik, adalah:
- Buka Pusat Kontrol dengan pintasan, lalu ketok di tombol merah.
- Lalu tentukan Stop Merekam. Atau, dengan mengetok bar posisi punya warna merah di sisi atas layar, lalu tentukan Hentikan.
Kamu dapat lihat hasil rekaman layar atau file videonya lewat App Poto, lalu ke Alat rekaman layar Anda.
Catatan:
Bila App tak dikenankan untuk merekam audio sembari merekam layar, jadi kamu harus memberi/buka ijin terapan lebih dulu agar dapat dipakai untuk merekam audio.
Untuk yang kerap membuat video pembelajaran dengan iPhone, semakin lebih baik menghidupkan AssistiveTouch.
Supaya waktu alat rekaman kelak, kamu langsung dapat memberiikan wejangan memanfaatkan Assistive Touch, dengan mendesak lama di tombolnya, berkaitan beberapa langkah yang kamu kerjakan di video pembelajaran screen recording di fitur iPhone itu.
Nach, untuk menghidupkan Assistive Touch di iPhone, bisa dikerjakan sebagai berikut ini:
- Membuka menu Penataan (Settings).
- Tentukan General.
- Tentukan Accessibility atau Aksesbilitas. Lalu pilihan Sentuh.
- Tentukan pilihan AssistiveTouch yakinkan diaktifkan atau nyala.
- Dengan geser toggle on-off dari kiri ke kanan.